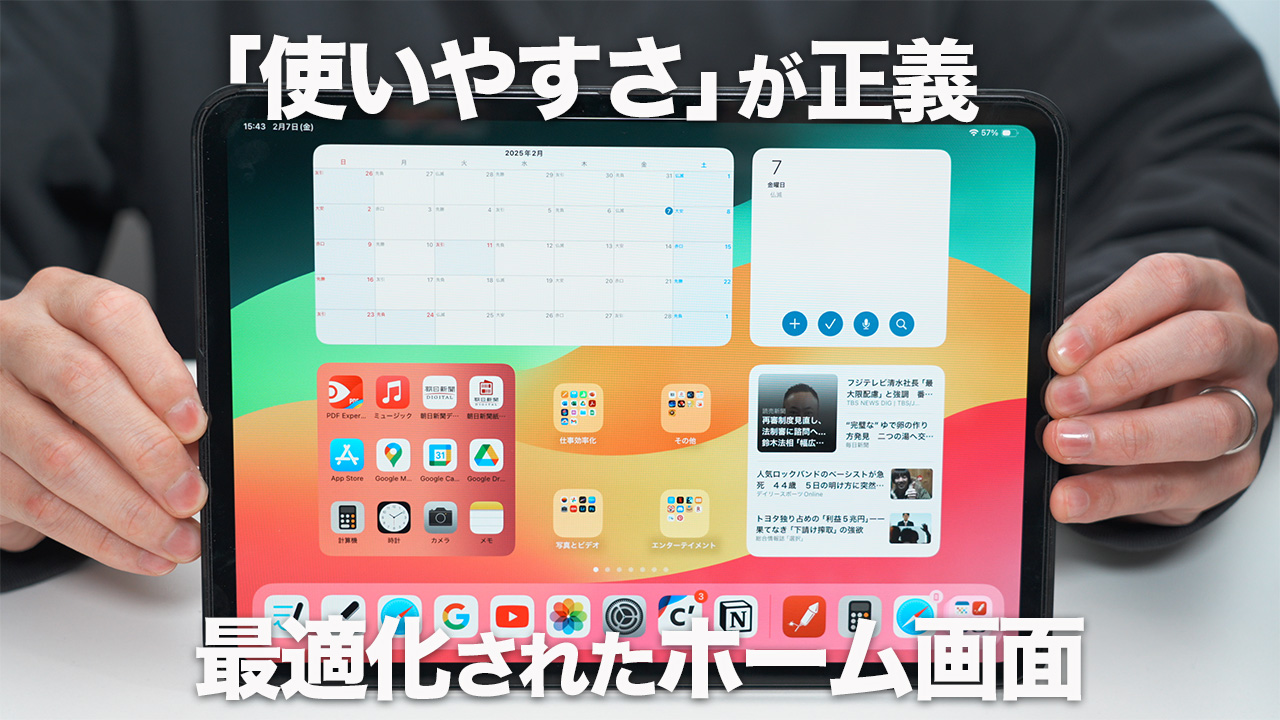iPadを快適に使うために意識したいところとして、「ホーム画面」の設定があります。
乱雑に並べるわけではなくある程度意識的にホーム画面を整えることで、使いたいアプリにすぐアクセスできるようになり、効率的にiPadを使えるようになるでしょう。
今回は僕が使い続けている簡単で分かりやすい、でも多機能に使えるホーム画面を紹介したいと思います。
1年以上今のスタイルで使い続けられているので、個人的にはかなりハマっている構成です。
わかりやすくて使いやすいのがいい

おしゃれなホーム画面を作る人やたくさんのアプリをかっこよく使いこなす人もたくさんいます。
ですが僕はデザイン的なセンスもなければめんどくさがりなので、「とにかくわかりやすく」「簡単で使いやすい」を何より重視しました。
自分の傾向として
- 可能な限り1タッチでアプリを開きたい
- 一目で見てわかるくらい簡単にしないと使い続けられない
- ホーム画面の移動はストレス
これまでiPadを使ってきた経験からこのあたりを意識しないと、どんなに素晴らしいアプリでも使わなくなることが多かったです。
そのため、なるべく行動までの動線を減らし、そして考えなくてもわかるような視認性の良さをとにかく目指しています。
僕は今のこのホーム画面にしたおかげで、予定はすぐに確認できるし、使いたいアプリもすぐに操作できるなど、簡単だけど多機能に使えるホーム画面となりました。
必須アプリはdockへ

めちゃくちゃ当たり前のことですが、よく使うアプリは最速かつ簡単に開けるようdockに設定しています。
よく使うアプリは以下。
- Goodnotes6
- MapNote2
- Safari
- YouTube
- 写真
- 設定
- Creators’ App
- Notion
手書きアプリはGoodnotes6とMapNote2を使いわけています。
検索については基本はSafari、YouTubeとかブログ関係の作業をするときはChromeみたいな感じで使い分け。
YouTube・写真・設定は使用頻度高いので設置。
Creators’ AppはYouTubeの撮影で必ず使用しているのでレギュラー入り。iPadをカメラのモニターとして使うために必要なアプリなので、撮影しない人は不要です。
Notionは僕の仕事もプライベートもすべてを管理してくれてるアプリ。
もうこのデータがなくなったら青ざめてひっくり返ってしまうくらいには重要なアプリになっています。
カレンダーをとにかく見やすく

現在使っているiPadはiPad Proの11インチです。
そのためホーム画面にはある程度のゆとりがあったので、手帳的に使うためにカレンダーアプリの設置をしたいと考えていました。
ちょっとカレンダーが見えるくらいではなく、中央に大きくウィジットを表示させることで視認性を良くし、カレンダーアプリを開かなくても予定が簡単に確認できるようにしているのがポイントです。
FirstSeed Calendarを使っている理由
現在使っているカレンダーアプリはFirstSeed Calendarというカレンダーアプリです。
僕がなぜこのアプリを使用しているかというと、「大きなウィジットを作れるから」。
カレンダーアプリ自体はGoogleカレンダーを基本のカレンダーとして使っているのですが、Googleカレンダーはウィジットの拡張性が低く、小さなウィジットしか表示させられません。
純正のカレンダーについても、大きなウィジットはあるのですが、日付が全部表示されるタイプのウィジットがないです。
そのため、日付入りの今ホーム画面に設置してあるようなウィジットを表示させるにはGoogleカレンダーや純正のカレンダーでは対応できないということになります。
そのため僕は現在FirstSeed Calendarを使用することで、大きくて見やすいウィジットを表示させることにしました。
Launcherでアプリをまとめる

カレンダーを置いて必要なアプリをdockにまとめて…というところで、1軍級によく使うアプリの設定はほとんど終わりました。
しかし、iPadは他にも頻度は落ちるけどよく使うアプリがありますよね。
そんなアプリをまとめておけるのがLauncherというアプリ。
このアプリを使用することで、小さなアイコンをホーム画面に表示させて、画面をスッキリさせつつも、たくさんのアプリを簡単に操作できるようになります。
ウィジットのような表示のさせ方ができ、通常アプリ4つ分ほどしか表示させられない場所に12個のアプリを表示させることができました。
1タッチで操作したいアプリが多い人は導入を検討してみてください。
注意事項
注意すべき点としては「アプリによってはショートカット経由で開く」「課金が必要な場合がある」というところ。
アプリを直接起動できるものもあるのですが、Launcherに対応していないアプリに関してはショートカットを作成して無理やり起動させる、というような手順を踏んでいます。
そのため、アプリを開こうとすると一瞬ショートカットの画面を経由するので、ちょっと目障りかもしれません。
もう1つは課金が必要な場合があるというところ。
僕が当時購入したときは12個の今の表示をするのには買い切り価格ですが課金が必要でした。
現在調べたところ無料範囲でも12個おけるような口コミも見かけたので、試してみてください。
無料範囲のカスタムで物足りない場合は課金が必要です。
フォルダでジャンル分け

Launcherに載せてないアプリはフォルダに分けてます。
というか、あえてLauncherにのせていないアプリもあるほど。
1タッチで探したいとはいえ、あっちこっちにアプリがいくとわからなくなるので、ある程度ジャンルで置き場所を統一したいなと考えてエンタメとか枠に括れるのはまとめてしまいました。
分けているジャンルは「仕事関係」「エンタメ」「カメラ」「その他」です。
仕事関係は iPadでこの辺りの作業をすることは少ないものの、たまに使うことになったときに探すのが大変なのでまとめてます。
エンタメがわかりやすくNetflixとかKindleとか。お楽しみ系はここ。
カメラについては編集系のアプリを使う場合があるのでまとめてます。
その他については教員だった当時によく使っていた理科系のアプリがまとまったまま。今は使ってないのでなくてもいいけど整理できずにそのまま。
ニュースを配置

ニュースアプリを配置してます。
これは自分のだらしなさが問題なのですが、情報を取りに行くときにアプリをタッチするのすら手間に感じて手が遠のいてしまっている状態。
手帳とかも同じで、アプリを開けば予定を確認できるし記入できる。しかし、もはやアプリを開きもしないという事件が続出してしまいました。
そう、僕は何かとめんどくさがってもはやアプリの起動すら億劫になってしまうのです。
そのため、ちょっとでも強制的に使う・情報を仕入れるには、「開いた瞬間に見える」レベルにまで落とし込まないといけません。
ということで、最低限ニュースとか予定とか目に触れさせておきたい事項に関してはこんな感じで開かなくても目に入るような設定にしています。
ここで気になればニュースサイト開いてもいいし、新聞読むでもいいし、みたいな感じにセッティング。
まとめ
おしゃれさとは程遠いかもしれないですが、めんどくさがりな自分でも快適に情報収集と作業ができる機能性はあるホーム画面だと思っています。
とにかくパッと見て簡単に使える、めんどくさくない、というのがポイントなおかげで1年くらいずっと配置変えず使用を継続中。
とはいえ、こんな発信活動もしている状態なので、新しい情報あれば取り入れていきたいですし使ってみたいので、みなさんのおすすめのアプリとか配置もぜひぜひ教えてください!