「粗い画像をなんとか高画質で使いたい…」
「昔のスマホで撮った画像や動画をもう少し綺麗に保存できないかな…」
このような悩みを感じたことはないですか?
そんな問題を高解像度なデータに変換することで解決できるのが今回レビューしていくTenorshareの「4DDiG File Repair (Mac)」。
以前もレビューしたUltData for iOSと同じメーカーが手掛ける画像・動画・ファイルの修復ソフトです。
今回はそんな4DDiG File Repair (Mac)を使って、実際にわかったことや気になったことについてまとめていきます。
提供:Tenorshare
4DDiG File Repair (Mac)とは
4DDiG File Repair (Mac)はTenorshareが運営しているサービスの1つ。
AI技術で実現する、最高のファイル修復と高画質化ソフト
AIの力を使って低画質・ボケた写真・ピクセル化した写真などを高画質なデータに変換できるのが特徴。
モノクロ写真のカラー化などにも対応しているので、思い出の画像を令和の今、鮮明に見ることができるようになります。
用途としては昔のスマホで撮った画像を高画質化するとか、昔のモノクロ写真のカラー化などになるでしょうか。
4DDiG File Repair (Mac)の特徴
- 何らかの原因で破損した動画、写真、ファイル、音声を完全に修復
- AIで画像を高画質化し、解像度を最大8倍に上げ、白黒写真をカラー化AI
- 動画の画質を向上させ、細部を鮮明にし、白黒動画をカラー化AI
- ※ AI機能がWindows/Macの両方で利用可能に
- Excel、Word、PPT、PDF、ZIP、AI、PSDなどの破損したファイルを修復
- MP3、AAC、FLAC、M4A形式などの破損した音声ファイルを修復
高画質化、モノクロのカラー化など、画像や動画の修正に力を入れたソフトであるとともに、データ修復も可能になるというツールになります。
「修復」というポイントに力を入れている通り、破損やそもそも画質が足りていないデータに対して補修をしつつ強化するようなイメージです。
様々なファイル形式にも対応しているので、幅広いシーンで使えるソフトです。
4DDiG File Repair (Mac)の使い方
ここからは4DDiG File Repair (Mac)を実際に使い、手順について解説していきます。
なお、今回は数ある種類のうち、「AI高画質化」を中心に取り上げていきます。
インストール手順
まずはソフトの準備。
ダウンロードはこちらから可能です。
無料で使えるように思える表記もあるのですが、これは「7日間無料体験」であり、いつまでも無料で使えるわけではないので注意が必要。
プランの説明については後ほど詳しく解説します。
ソフトから操作を選ぶ

ホーム画面にはいくつかの操作方法が表示されています。
今回は高画質化を行なっていくので、「AI高画質化」を選択。
AI高画質化
「AI高画質化」では大まかに2つ、合計4つの操作ができます。
大まかな操作としては「高画質化」と「カラー化」です。

この機能が画像と動画に分かれているため、4種類となります。
まず高画質化の場合、画像動画を読み込んだあと、詳細を設定する画面に移ります。
ここで解像度や処理の方法を選択します。
カラー化についても画像動画を読み込んだ後に詳細を設定してカラー化まで待機。
この辺りの操作もわかりやすく、自分の希望の解像度や設定を押すだけで終了です。

AI高画質化やカラー化についてはYouTubeの動画にて詳細に手順を解説しているので、詳しくみたい方は動画をご視聴ください。
4DDiG File Repair (Mac)の料金プラン
4DDiG File Repair (Mac)のプランについてまとめます。
まず無料で使い続けることはできないようです。
「無料版」「無料ダウンロード」という表記はありますが、実態としては「7日間無料体験」。
もし機能を使いたいと考えているのであれば製品を購入する必要があります。
有料のプランについては大きく3つ。
- 永久ライセンス
- 月間更新ライセンス
- 年間更新ライセンス

価格を見てみると月間更新ライセンスが1番安く、永久と年間については少し高めに設定されています。
定期的に使うという場合は永久もしくは年間更新が良いのではないでしょうか。
高画質化させたいデータが少量で一度しか使わないようなのであれば月間契約の方が予算が抑えられるかもしれません。
契約のプランに関しては自分がどの程度このツールを使うのかどうかをよく考えて検討してみましょう。
セールも開催
料金については度々セールが開催されるようなので、時期によって変動します。
2025年3月段階の話にはなりますが、20%オフのセールが開催されていました。
タイミングによって価格に変動があるようなので、購入の際はHPを確認してみましょう。
4DDiG File Repair (Mac)の気に入ったポイント
ここからは4DDiG File Repair (Mac)を実際に使用してみて気に入ったポイントについてまとめます。
手軽に高画質化
実は地味に困っていた解像度不足。
例えばスクリーンショットをしたり、ネットから保存した画像を使う場合、使用したいサイズに引き伸ばすとザラザラとした質感になってしまい、実用に耐えられないことも。
この辺りの高画質化はイラストレーターとかフォトショップが適切に使えるとか、そもそも画像動画の知識が高ければなんとかできるような気もするのですが、僕は画像映像に関してはまったく知見がなく、いつも実際に使用してみてダメだったら高画質な画像を探し直したり、諦めたりといった選択をしていました。
しかし、4DDiG File Repair (Mac)を使用すれば高画質化したい画像を選んで読み込ませるだけ。

これまでパワーポイントの保存サイズを変更するとかPhotoshopでアートボードどうやって設定するんだろう、みたいな悩みをこれでかなり解決できたように思います。
直感的な操作
この手の修復アプリで億劫になってしまうところは「操作難しいのでは?」というところではないでしょうか。
操作のしやすさに関しては非常に好感の持てるソフトです。
説明書を見なくてもわかるほど操作がしやすいUIに仕上がっています。

ホーム画面時点で、行いたい操作を簡単に選べるようになっており、したい操作のところをクリックしていけば作業が完了できました。
操作が進んでいったとしてもアイコンや画像があってわかりやすく案内してくれるので、操作でつまづくことはないでしょう。
見慣れないソフトだからこそ、UIが洗練されているのは余計な心配がなくていいですね。
4DDiG File Repair (Mac)の気になったポイント
魅力的なポイントもある4DDiG File Repair (Mac)ですが、気になったポイントについても共有します。
書き出しが遅い
画像も動画も書き出しの速度はだいぶ遅いように感じました。
画像1枚であれば3分くらいだったのですが、動画がとんでもない。
45秒の動画を解像度MAXの7680×4320で書き出したところ、15分経っても半分いってないくらい。
すべての処理を終えるのに1時間弱くらいかかりました。
使っているMacBook Proはモンスタースペック(50万)の機体を使っているのでPCの性能による遅さではない考えると、アプリ自体の処理が重たいのでしょうか。
画像の高解像度化自体は非常に満足ですが、45秒で1時間と考えると10分の動画であれば寝てる間ずっと処理を続けなくては高画質化できないということになるのでしょうか。
空いている時間であれば問題ないという捉え方もできますが、たくさんの動画を高画質化させたいと考えているとき、この処理の遅さは致命的になるかもしれません。
一応救済措置として、今回書き出しをかけた「画質優先モード」ではなく「スピード優先モード」もあります。
こちらを選べば画質に若干差はでるかもしれないものの、画質優先モードよりは短時間で書き出すことができるでしょう。
AI自動カラー化の精度はあまめ
まったく使えないというわけではないものの、精度が抜群に高いかと言われると微妙なところ。
自分の写真で検証してみましたが、おおよそ色味が追加されているようで、元の画像と比べると再度が落ちていたり、部分によっては色が被ってしまっていたりしてしまいました。
人と背景の区別についてはもう少し精度が上がったら嬉しいなというところではありますが、カラー化についてはよく頑張ってくれているとも思いました。
この画像にはおそらく色情報はなく、AIが人物や風景を判断して自動で色味が追加されているのではないでしょうか。
と考えると、情報をまったく与えられない状態で画像がに大きな違和感を与えないレベルまで色味を加えられる現代の技術の進歩を感じます。
正直このまま素直に抜群にきれい!と褒められる精度ではないものの、最新の技術の高さはうかがえる実力を感じました。
まとめ
簡単な操作で画像動画を高画質化させることができました。
画質を上げるという作業は本来それぞれのツールやカメラを使いこなしていないと意外と調整できないところなので、あとからでも簡単に整えられるのはありがたい機能ではないでしょうか。
画質で困ったときには頼ってみると良いかもしれません。

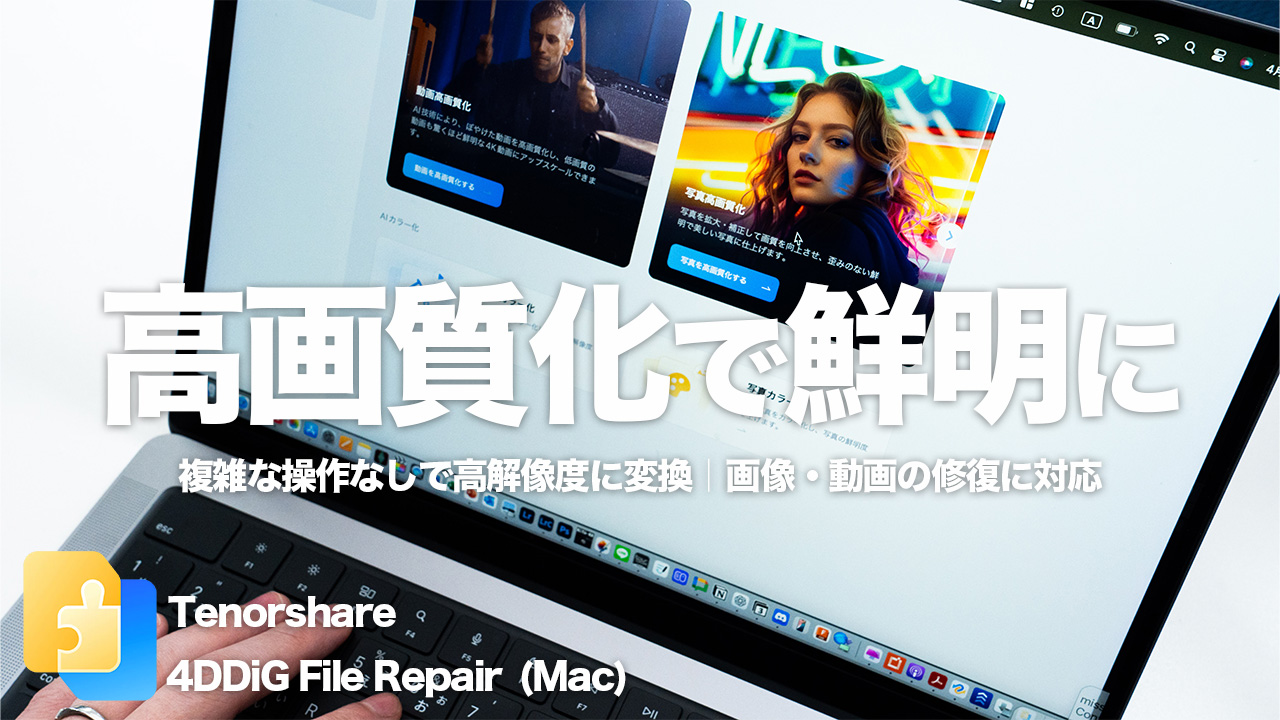






















システム修復、ロック解除、GPS変更、データ復元、データ転送など、Tenorshareにはあらゆるニーズに応えるツールが揃っています