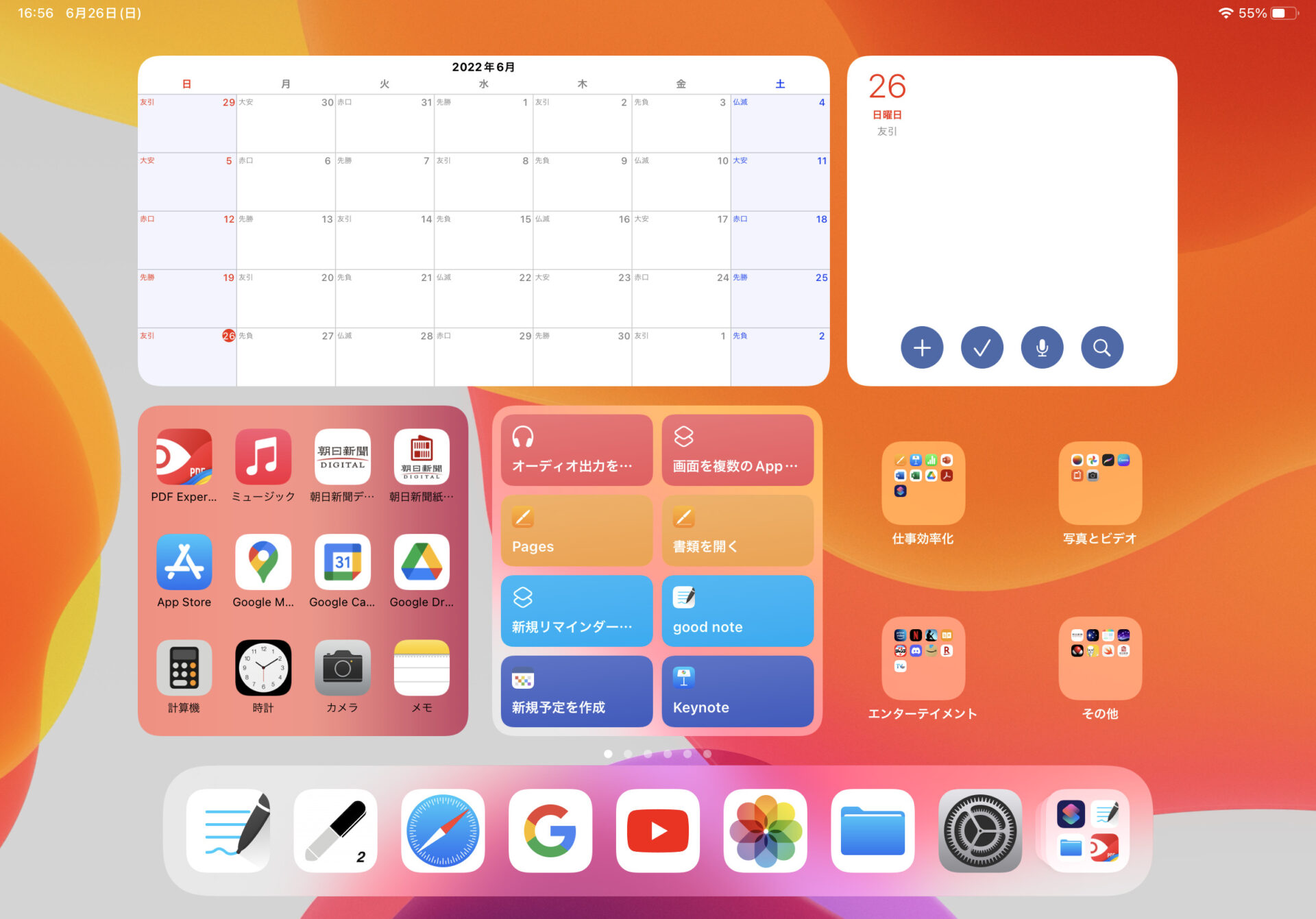これまでiPadにはよく使うアプリを置くだけのホーム画面だったのですが、もっと活用したい気持ちが高まって配置をかなり変えました。
自分がどうしたらこれまで以上に快適&機能的にiPadを使えるのか考えた結果の配置なので、少しでも良いところがあれば参考にしてみてください。
ウィジット機能も少し前と比べて格段に性能が良くなり、対応アプリも増えました。
記事の中ではウィジットの配置に大きく活躍するおすすめのアプリも紹介しているので、気になるアプリはチェックしてみて見るとさらにiPadの快適度が増すと思います。
コンセプトは手帳

iPadを今まで以上に活用する方法は何かを考えて、出た結論は「日常にiPadを溶け込ませること」でした。
何かするためにiPadを使うとなると、目的がないとiPadを活用しません。
そうではなく、とりあえず見るだけ、開くだけといった、簡単な操作でも効果がある状態こそ、1番iPadを活用できるのではないかと考えました。
そこで見るだけでも効果がある使い方を考え、1番効果を感じたのが「手帳として活用すること」です。
- 見るだけで効果的
- 複雑な操作がない
- 日常的に使うことができる
簡単で、効果的。この両立ができました。
しかし、画面配置や操作の動線が悪いと、確認したいことやしたいことをするまでにすぐ見てわからなかったり、数操作手順が必要だったりと、たった「少し」が邪魔して活用が遠のきます。
これらの状態を排除しつつ、手帳をベースとしてなるべく手軽に、そして身近に使えるようにしたのが今回のホーム画面です。
特徴としては
- 一目で予定がわかるカレンダー
- 使用頻度の高いアプリの位置
- 使いたい全てのアプリにアクセスできる
iPadを開くと月の予定と1日の予定がパッと分かる上に、よく使うアプリもすぐに操作可能。
この使うためのストレスを少しでも減らした構成について解説していきます。
カレンダーを最大限見やすく

特に意識したのが、「一目で分かること」です。
アプリを開かないと詳細にわからない状態だと、アプリを開くことが面倒くさくなり、これまでカレンダーアプリが3日続いた試しがありません。
ですが、このように大きく表示されていれば話は別。
アプリを開くわけではなく、iPadを開けば見える状態なのでストレスがありません。
使用しているアプリ

使っているアプリはFirstSeed Calendar
有料アプリとなっていますが、このアプリに他のカレンダーアプリにはない特徴があります。
それはウィジットに最適化されているということ。
純正カレンダーやGoogleカレンダーなど、カレンダーアプリとしての見やすさや機能性などについてはどのアプリもあまり差がないと感じています。
ただ、ホーム画面に設置するためのウィジットとなると大きく違う点が多々あります。
iPadで大きく表示させようとしても純正カレンダーとGoogleカレンダーでは画像のようにしか表示させることができません。
基本的に1日の予定を詳細にみるか、月表示のカレンダーを見るかだけです。


簡単な確認はできますが、先の予定を確認するためにはアプリを開く必要があります。
「一目でわかること」を意識した場合、先の予定まで詳細にわかるFirstSeed Calendar一択でした。
予定登録もデフォルト

大きいカレンダーとは別に近日中の予定も把握できるように、小さいウィジットも配置しています。
これもかなり使いやすく、予定が確認できるだけではなく、各種予定の登録までこなすことができます。
- +:予定の登録
- ✔️:リマインダーの登録
- 🎙:音声で予定の登録
- 🔍:アプリ全体の検索
ホーム画面のまま、予定の登録まで簡単に飛べるのが魅力的です。
必須アプリはDock

使用頻度がかなり高いアプリに関してはDockにひとまとまりにしました。
設定しているアプリは
- GoodNotes5
- MapNote2
- Safari
- YouTube
- 写真
- ファイル
- 設定
仕事でもプライベートでも使うアプリなので、使いやすい位置でなおかつワンタッチで開けるようにしました。
ここ以外に配置してあるアプリは完全なワンタッチとは言えないので、たくさん使うアプリに関してはストレスがないよう心がけました。
Launcherでアプリをまとめる

Launcherは大量のアプリをウィジットに表示することができるアプリです。
これを使うことによって少ないスペースでもアプリを設置できます。
僕の場合は「Dockにおいたアプリに比べると使用頻度は落ちるものの、すぐに開けないと困るアプリ」を中心に選びました。
Launcherは使い勝手の良いアプリなのですが、少し注意点があり
- タッチするとショートカットを経由してアプリが開く
- 今回紹介しているサイズのウィジットを作るには課金が必要
以上2点を注意しながら記事を読んでください。
ショートカットを経由してアプリが開く
アイコンをタッチするとアプリは開くのですが、これは見せかけのような感じで、実際にはショートカットを経由してアプリを開きます。
そのため、ショートカットに対応していないアプリについてはウィジットに設置することができません。
また、開くときに一瞬ショートカットを経由するような黒い画面になるので、起動が少し遅れます。
イライラするほどではないですが、少し気になってしまいます。
課金が必要

基本使用は無料ですが、大きめのサイズのウィジットを作ろうとすると課金が必要です。
課金額は1000円くらいの買い切りなので、月額制ではない分、安心感はありますが検討が必要だと思いいます。
今回紹介しているサイズだと課金が必要となります。
とはいえホーム画面をすっきりさせつつアプリをたくさん配置することができる特徴のあるアプリなので、導入はけっこうおすすめです。
ショートカット

操作を快適にするためのショートカットを一括にまとめました。
ただ、もともとショートカットを多用する生活をしていなかったので、半分くらいのスペースにして、天気とかバッテリーとかがわかるウィジットを入れてもいいかもしれないと思っています。
ショートカットの中身については
- イヤホンの再接続
- スプリットビュー
- Pagesの新規書類を開く
- Keynoteの新規スライドを開く
などの機能を入れています。
ショートカットについては別で記事を作る予定です。
その他はフォルダへ

その他、よく使うほどではないが、すぐにアクセスできるようにしておきたいアプリについてはフォルダでまとめてあります。
カテゴリー別に分け、使いたいアプリを探しやすくしています。
とはいえ使用頻度はそこまで高くないので、別ページでも問題ない気もするので、今後さらに良いウィジットがあった場合、ここは変更を要検討。
まとめ
日常にiPadを溶け込ませることを意識しながら、一目でわかることを考えて配置しました。
快適に使えるように工夫してみたので、参考にしてみてください。